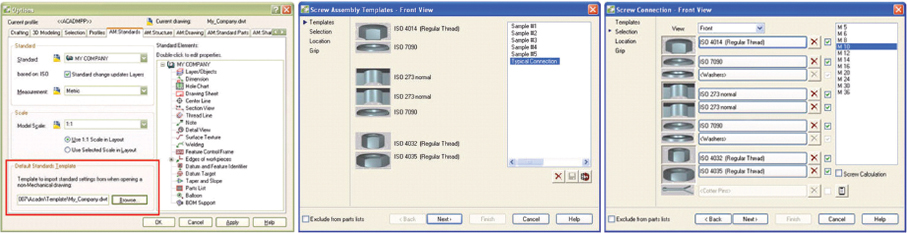AutoCAD® Mechanical kullanıcıları kapsamlı parça kütüphaneleri ya da otomatik makine yaratıcıları gibi programın en popüler özellikleri ile oldukça içli dışlılar. Ancak buna nazaran oldukça az sayıda kullanıcı uygulamanın gizli cevherlerinden biri olan şablonların zaman kazanma gücünden faydalanıyor.
AutoCAD® Mechanical kullanıcıları kapsamlı parça kütüphaneleri ya da otomatik makine yaratıcıları gibi programın en popüler özellikleri ile oldukça içli dışlılar. Ancak buna nazaran oldukça az sayıda kullanıcı uygulamanın gizli cevherlerinden biri olan şablonların zaman kazanma gücünden faydalanıyor.
Çeşitli şablon türleri size standart ve parça kütüphane konfigürasyonları üzerinde oynama ve kaydetme imkanı tanıyarak iş akışlarınızı optimize etme seçeneği sunuyor. Çizim şablonları sizin yalnızca yeni çizimler oluşturmada değil aynı zamanda mevcut çizimlerin standartlaştırılması aşamasında da zaman kazanmanızı sağlıyor. Vida bağlantı şablonları mevcut tasarım verilerinizi güçlendirerek tasarımlarınızda yoğun olarak kullandığınız parçaları standart hale getirmenize yardımcı oluyor. Şablonlar hakkında bir kaç numara öğrenmeniz size geçmişte yaptığınız işleri yeniden kullanarak bugünün verimliliğini arttırmanıza olanak sağlayacaktır.
Çizim şablonları için bir diğer kullanım alanı
Şablonlar; bu kelimeden en son bir grup kullanıcı önünde bahsettiğimde oldukça karmaşık tepkiler aldım – kafa sallayarak onay verenler ve gülümseyenlerden boş bakışlarla süzenlere kadar. Ancak bu boş bakışların sahipleri mevcut bir çizimin standardını güncellemek için kullanılan şablonu gördüklerinde çok hızlı bir şekilde olayı kavradılar.
Bu doğru, AutoCAD Mechanical şablonları artık yalnızca yeni çizim oluşturmada kullanılmıyor. Şablonlar aynı zamanda mevcut çizimlerdeki standart seçeneklerin güncellenmesi için AMSETUPDWG ile bağlantılı şekilde kullanılabiliyor.
Komut satırına AMSETUPDWG yazdığınız zaman göreceğiniz ilk şey size uygulamanın açılmadığını söyleyen bir uyarı olacaktır. Bu noktada komut satırına şablonunuzun dosya adını bulunduğu yeri de içerecek şekilde girin. Numara işte tam burada başlıyor! Select şablon çizim diyalog kutusunu görüntülemek için tilda (~) sembolünü girin. Bu işlemin sonrasında katman/obje ayarlarını güncelleme seçeneğine sahip olacaksınız. Bu seçimi size bırakacağım ancak ben normalde varsayılan ayarları kullanırım. Ve sonuç olarak mevcut çiziminizin standartları, kaynak kütüphanesi ve bazı sistem değişkenleri şablonunuzdaki ayarlara göre güncellenmiş olacaktır.
Değişiklikler nedeniyle bazı mevcut semboller otomatik olarak güncellenecektir. Ancak bazılarında şablonunuzun ayarları seçenekleri azaltıp arttırabildiği ya da bu semboller tarafından kullanılan revizyonu değiştirebileceği için bu güncelleme gerçekleşmeyebilir. Bu durumda mevcut sembol değişiklik yapılana kadar kalacaktır. Bir kez değişiklik yapıldığı zaman güncellenen ayarlar kullanılabilir duruma gelir ve sizin girdilerinize bağlı olarak sembol de güncellenir.
İpucu:
EXPERT sistem değerini 5’e ayarlamak (varsayılan 0) AMSETUPDWG’nin uyarı ve konu ile ilgili diğer mesajları ortadan kaldırır. Bu seçenek size AMSETUPDWG’yi makro kullanarak otomatikleştirmek istediğiniz takdirde yardımcı olacaktır. yardımcı olacaktır.
Varsayılan Standartlar Şablonu
Görüldüğü gibi şablonlar mevcut çizimler üzerinde de fayda sağlamaktadır. Peki ya AutoCAD Mechanical’da oluşturulmayan çizimlerde durum ne? Kullanıcılar aynı zamanda mekanik olmayan çizimlere de (örneğim basit AutoCAD’de oluşturulmuş olanlara) bir diğer basit numara ile standartlar ekleyebilirler.
Seçenekler içerisindeki AM: Standardları sekmesinde bulunan Varsayılan Standartlar Şablonu ayarları. Varsayılan halinde bunun çok da bir değeri yok. Ancak mekanik olmayan bir çizim açıldığı zaman AutoCAD Mechanical ÖLÇÜM sistem değişkenlerini kontrol ederek duruma göre ANSI ya da ISO standart tabanlarını yüklüyor.
Bu davranışa engel olmak ve her gün kullandığınız standart çizim şablonu üzerinden isteğe uyarlı standartlarınızı yüklemek için çizim şablonunuzu açın ve dosya ismini Varsayılan Standartlar Şablonu kısmına girin. Sonrasında şablonunuzu kaydederek kapatın. Göz at… butonuna tıklamak işlemi daha da kolaylaştıracaktır.
AutoCAD Mechanical bir kez yapılandırıldıktan sonra, mekanik olmayan bir çizimi ne zaman açmak isterseniz girilen çizim şablonundan aktif standardı (çizim şablonunuzdaki isteğe göre uyarlanan standardı) yükleyecektir. Çizimin standardı ile ilgili herhangi ekstra bir işlem yapmanıza gerek kalmaz. Tüm semboller, katmanlar, BOM, parçaların listesi ve simgeler otomatik olarak ayarlanır.
Vida Bağlantı Şablonları
Vida bağlantıları olmadan, yalnızca makinelerde değil genel olarak tüm mühendislik uygulamalarında, ne noktada olacağımızı sorgulayalım. Vida bağlantıları bu denli yaygın olarak kullanıldığı için AutoCAD Mechanical Vida Bağlantı sihirbazı içermektedir. Bu sihirbaz doğru cıvatayı seçtiğiniz ve doğru gösterimi kullanarak bunu konumlandırdığınız takdirde size bir vida (ya da cıvata), 2 conta, 2 delik (her katman için 1 adet), diğer 2 conta, bir somun, bir kilit somunu ve hatta bir kamalı pin seçme olanağı sağlar. Ancak kaçınız bu vida bağlantı ayarlarınızı şablon halinde saklayabileceğiniz ve bir sonraki ihtiyaç duyduğunuz zaman basit bir şekilde bu ayarlara ulaşabileceğinizi biliyor?
Bir vida bağlantı şablonu oluşturmak için vida bağlantı seçimini normalde yapacağınız gibi yapın (Vida Bağlantı Sihirbazını kullanarak) ya da mevcut bağlantı ayarlarınız varsa bu seçime erişmek için AMPOWERRECALL’ u kullanın. Ancak bu noktada ileri yerine geri sekmesine tıklayın. Sihirbaz bir adım geriye giderek size örnek şablonların bir listesini gösterecektir. Seçimlerini yeni bir şablon olarak kaydetmek için sağ alt köşedeki Kaydet butonuna tıklayın. Şablonu bir kez kaydettikten sonra dilediğiniz takdirde üzerine sağ tıklayarak yeniden isimlendirebilirsiniz.
Vida bağlantı şablonunu yüklemek için AMSCREWMACRO2D’ i kullanın ve ihtiyacınız olan şablonun üzerine çift tıklayın. Sihirbazın Seçim kısmında seçtiğiniz şablon yüklenecektir ve burada yapmanız gereken tek şey doğru boyutu, tasarım içerisindeki konumunu ve gösterim şeklini seçmek olacaktır.
Vida bağlantı şablonları AcadmGefGdb subfolder dizini çerisinde yer alan AMSCT.GDB metin doyasında saklanmaktadır. AutoCAD Mechanical 2008 için dosyanın tam konumu C:Program FilesAutodeskAcadm 2008AcadmGefGdbmsct.gdb. şeklinde olacaktır. Bu şablonları farklı bir klasörde saklayarak şirket içerisindeki tüm tasarımlarda tutarlılığı sağlamak için kullanabilirsiniz.
Sonuç
AutoCAD Mechanical yazılımı mekanik tasarım süreçlerini hızlandırmak amacıyla oluşturulmuş bir AutoCAD çeşididir. Standart bazlı parçalar ile ilgili kapsamlı kütüphaneleri ve yaygın tasarım görevlerinin otomasyonu için kullanılan araçları programa basit AutoCAD yazılımına oranla önemli avantajlar sağlamaktadır. Artık şablonların gücünü kullanarak bu verimlilik kazançlarından faydalanabilir ve tasarım için sarf ettiğiniz çabaların karşılığını maksimum şekilde alabilirsiniz.
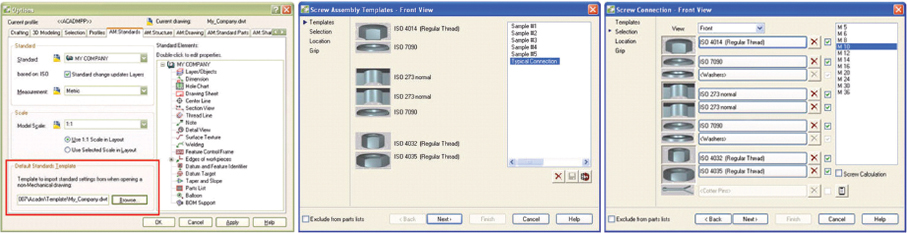
 AutoCAD® Mechanical kullanıcıları kapsamlı parça kütüphaneleri ya da otomatik makine yaratıcıları gibi programın en popüler özellikleri ile oldukça içli dışlılar. Ancak buna nazaran oldukça az sayıda kullanıcı uygulamanın gizli cevherlerinden biri olan şablonların zaman kazanma gücünden faydalanıyor.
AutoCAD® Mechanical kullanıcıları kapsamlı parça kütüphaneleri ya da otomatik makine yaratıcıları gibi programın en popüler özellikleri ile oldukça içli dışlılar. Ancak buna nazaran oldukça az sayıda kullanıcı uygulamanın gizli cevherlerinden biri olan şablonların zaman kazanma gücünden faydalanıyor.